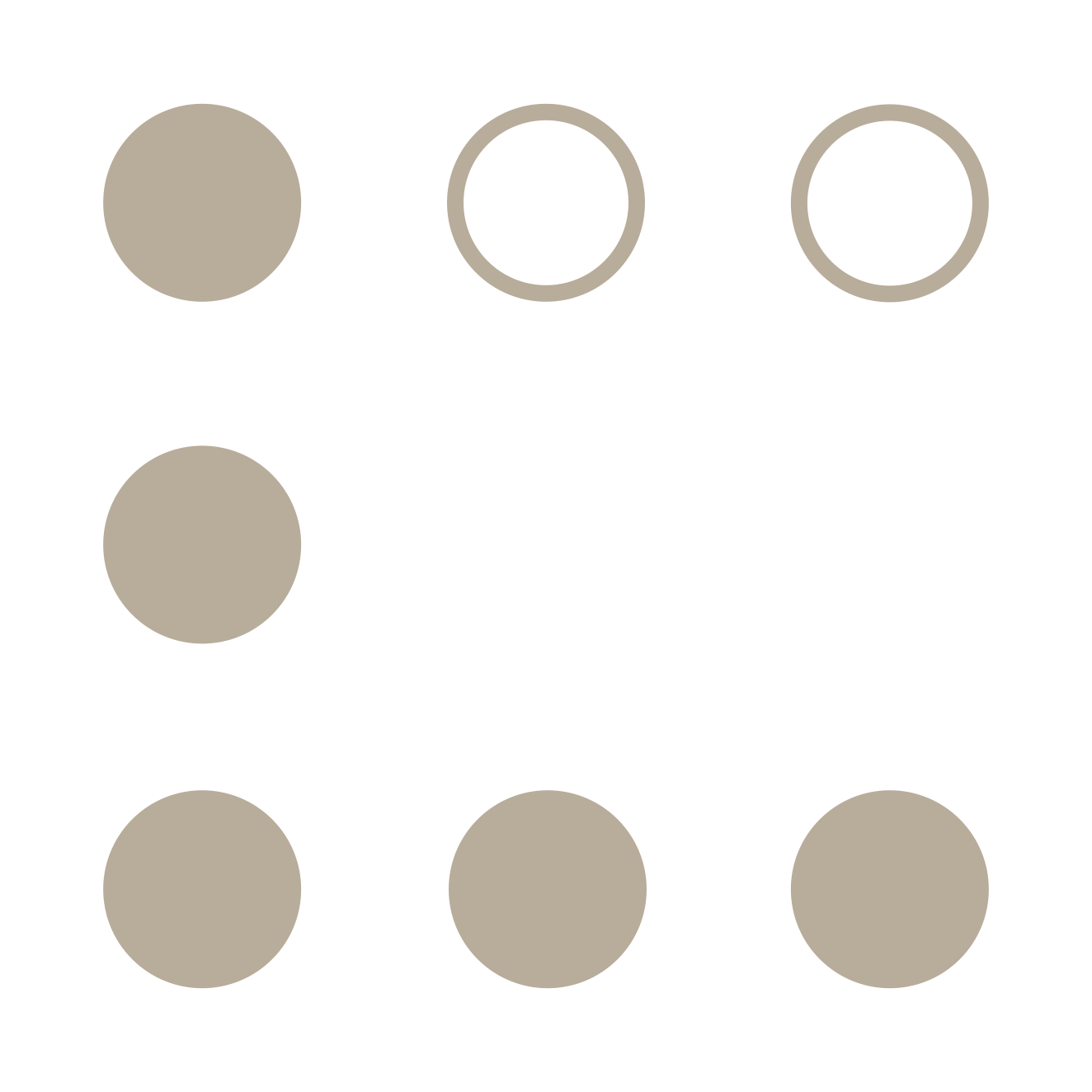I rarely use my laptop at home. All the major tasks I used to do on my laptop, I now do on either my iPhone or iPad. Yet, I’m still tied to my desktop at the office. However, I’m now slowly migrating these office PC tasks over to my iPad or iPhone and i’ll reveal my secrets. Here is a guide to help you do regular office tasks with apps on your iOS device.
Apple recently launch their push in to offices with their “iPhone in Business” site. Thereby signaling they are serious about business. Here are a few tips they haven’t mentioned:
1. Communication
The standard iOS Mail app can be setup to work with multiple accounts including Microsoft Exchange server. The trick to make it useful is to ask your IT to limit your email storage capacity to e.g. 2 GB. Most servers also limit attachments to 10 mb so 2 GB would roughly translate to 1 year’s worth of emails for a regular user. This will allow you to safely sync all your emails and not max out storage on your device.
2. Search
I also prefer the email search tool in iOS over MS Outlook because it’s just faster in showing results. I do not use an external keyboard on my iPad because I like to travel light and keep things simple and short. The ‘suggest’ and ‘define’ options available by long-pressing on a word anywhere within iOS are sufficient but I do miss using ‘synonyms’ from the context menu in MS Word on my desktop.
3. Scheduling
If your corporate exchange mail is synced you’ll also have the option to add calendar, tasks (called Reminders on iOS) and contacts. I’ve opted for the first two and I’m pleased how the calendar app lets you easily manage and schedule appointments based on Outlook’s Meeting request. When iOS recognizes a date in your email its provides you with the option to quickly schedule it in your Calendar.
I use the “show in calendar” option frequently and it works far better than on a desktop. Proposing a new time is a hidden gem or just bad design by Apple: if you want to propose a new time you can add a comment and decline. Your meeting organizer will receive a notification with your note. See the pink arrows in the Skitch image below.
4. File Management.
My make-shift corporate file manager is also my Mail app. Most documents have at some point been emailed so I can retrieve them with search from my inbox and view them in Mail or a wide variety of apps. I still haven’t tested Fileboard which claims to let you browse files across corporate and personal email and also supports cloud storage likeDropbox and MS Sharepoint in a single UI. But from what I have seen it looks very promising.
5. Email Attachments
Now the biggest draw back to using email on iOS is attachments. I still haven’t found a way to attached documents to an existing email thread but I do have a few workarounds. You do have the ability to paste several images from the Pictures app in an email so here’s what I do: Evernote Skitch let’s you annotate images so I grab a screenshot of any attachment I receive and annotate the snapshot. Copy and paste the annotated snapshot back in the email thread.
Goodreader is a great PDF annotator and file manager which also works with iCloud and Dropbox. However its often overlooked feature is the various ways it allows you to send attachments. You’re able to zip and unzip files or add multiple files to an email but – again- not to an existing mail thread.
6. Document processing
I’ve resisted doing content creation on mobile except for email, notes and image / video editing. I was waiting for the right apps to come along that actually make it moreconvenient. One such app is Keynote yet its biggest drawback is lack of support for other then iCloud services like Dropbox.
So I sometimes use Cloudon. It does an amazing job of bringing the MS Office (Word, Excel, PowerPoint) experience to the iPad. They unfortunately also highlight the shortcomings of non-touch enabled design of MS Office. Nonetheless, you now have a way of viewing and managing track changes in MS Word or adding those SmartArt objects into your deck with PowerPoint right on your iPad.
We are heading mobile and it’s just a matter of developers, designers and publishers catching up with the needs of mobile users. Wolters Kluwer is leading the way with one of the best apps in publishing: Wolters Kluwer Health UpToDate